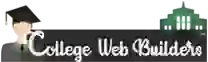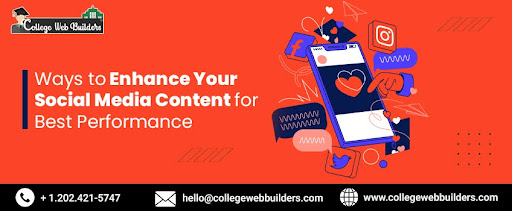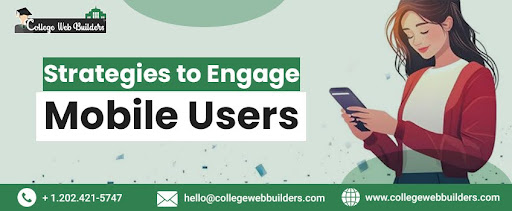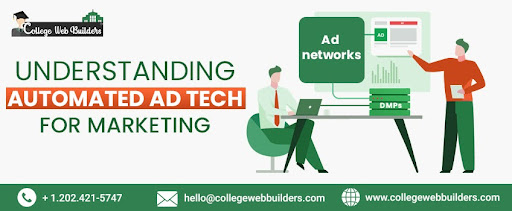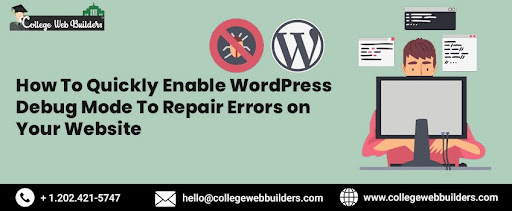
How To Quickly Enable WordPress Debug Mode To Repair Errors on Your Website
Do you want to enable your WordPress site's debug mode? When working with WordPress themes, plugins, or custom code, you may encounter various errors. These problems can be easily fixed with WordPress debug mode. Our website development company in Ashburn USA shows you how to quickly and easily enable WordPress debug mode to fix site errors in this article. You can utilize a WordPress module or physically view the troubleshoot mode.
Importance of Debug Mode in WordPress
The Debug Mode in WordPress is an essential feature that helps developers and website administrators troubleshoot and resolve issues within their WordPress installations. It provides valuable insights into errors, warnings, and notices that may occur during the execution of code, making it easier to identify and fix problems. Here are the key points highlighting the importance of Debug Mode in WordPress:
- Error Identification: Debug Mode displays detailed error messages that can pinpoint the source of issues, such as syntax errors, deprecated functions, or compatibility problems with plugins or themes. It allows developers to understand the root cause of problems quickly.
- Plugin and Theme Development: Debug Mode is particularly valuable during the development of custom plugins or themes. It helps developers identify and rectify errors, ensuring smooth functionality and preventing potential conflicts with other components.
- Security Enhancement: Debug Mode assists in identifying security vulnerabilities within WordPress installations. By displaying warnings or notices related to insecure code practices, it helps developers address potential weaknesses and enhance the overall security of the website.
- Performance Optimization: Debug Mode can reveal performance-related issues, such as slow queries, excessive memory consumption, or inefficient code. By providing insights into these bottlenecks, developers can optimize their code and enhance the overall performance of the WordPress site.
- Compatibility Testing: Debug Mode allows developers to identify conflicts between different plugins or themes. It highlights compatibility issues, such as conflicting functions or deprecated features, which may cause unexpected behavior or errors. This enables developers to resolve conflicts and ensure smooth integration between various components.
- Logging and Reporting: Debug Mode facilitates logging of errors, warnings, and notices, providing a record of issues encountered during the execution of code. This log can be analyzed later to trace the history of problems or to generate reports for further investigation or auditing purposes.
- Continuous Improvement: Debug Mode encourages a proactive approach to development by assisting in the identification of potential issues before they become critical problems. It promotes a culture of continuous improvement and helps developers deliver high-quality, bug-free code.
- Collaboration and Support: Debug Mode plays a crucial role in collaboration between developers and support teams. When troubleshooting complex issues, enabling Debug Mode can provide valuable information that can be shared with support personnel, enabling them to provide more targeted assistance and faster resolutions.
Method 1: Enable WordPress Debug Mode with a Plugin
Beginners and people who are not used to working with website files should use this method. WP Debugging is a ready-to-use free WordPress plugin. You won't have to manually edit your website's files if you use this plugin in website development services. The WP Debugging plugin needs to be installed and activated first.
- From your WordPress dashboard, select Tools » WP Debugging upon activation. After that, check to see that the "Set WP_DEBUG to true" option is turned on.
- View the wp investigating settings. From that point forward, you'll see a 'Troubleshoot Brief glance' choice added to your administrator bar at the top.
- Click the "View File" option after hovering over it.
- If you select the view file in debug mode, the log file containing all of your website's errors will be displayed. Once you know what is causing problems on your website, you can quickly fix them.
- Do not forget to turn off the plugin when you are done debugging your website.
Method 2: Manually Enablement Method
Editing the wp-config.php files is the second approach you can take to manually enable WordPress debug mode. Users who are accustomed to editing website files will benefit from this more advanced approach. Before editing files, we recommend making a backup of your website. If something goes wrong, you can easily restore your website in this way.
- A Mac or Windows file transfer protocol (FTP) client is required to access the website's files. Simply navigate to the public_html folder once you have logged in. The file called "wp-config.php" can be found here.
- Alternatively, you can edit the wp-config file via FTP or use the cPanel to manage your site's files with many WordPress hosting services. For instance, in Bluehost, you can access File Manager by clicking on the "Advanced" tab.
- Navigate to the public_html folder in Bluehost's file manager by using the panel on your left.
- Scroll down until you reach the file called "wp-config.php."
- After that, you can download the wp-config file on your computer by right-clicking on it. A backup copy of the file is a smart idea in case something goes wrong.
- After that, open the file with any program or tool, such as Sublime Text or Notepad.
- When the file is open, click the "That's all, stop editing!" link down below. Before that, add the following code to the Happy Publishing line:
1 and 2 define('WP_DEBUG, true;' define("WP_DEBUG_LOG," true);
- Remember to save the document prior to shutting it.
- The next step is to use the FTP client to upload the wp-config.php file back to your website server. You will need to open your website's files and go to the public_html/wp-content/debug.log path in order to view the error logs for your website. To view issues on your website, simply download the file and view it in notepad software.
- After you have finished debugging your website, you can view the debug log file and turn off debug mode.
- Repeat these steps to accomplish this, then either remove the code you added to the wp-config.php file or modify the following code to set a false value:
1 define('WP_DEBUG, false,')
Conclusion
We trust this article assisted you with figuring out how to effortlessly empower WordPress investigate mode to fix site blunders. In conclusion, knowing how to quickly enable the WordPress Debug Mode can be immensely beneficial when it comes to repairing errors on your website. By activating Debug Mode, you gain access to detailed error messages, warnings, and notices that can help identify the root causes of issues and expedite the troubleshooting process. Enabling Debug Mode is particularly valuable during plugin and theme development, as it allows developers to spot and rectify errors promptly. It also aids in enhancing security, optimizing performance, and ensuring compatibility between various components of your WordPress installation.
Furthermore, Debug Mode facilitates logging and reporting, providing a valuable record of encountered issues that can be used for analysis, auditing, and collaboration with support teams. By embracing this feature, you foster a proactive development approach and promote continuous improvement. The ability to enable WordPress Debug Mode swiftly empowers you to address errors effectively and maintain a robust and error-free website. It is an essential tool in your arsenal that can save time, streamline the troubleshooting process, and ensure a seamless user experience for your visitors. For more information visit our website development agency in the USA at Collegewebbuilders.com .
- Tags: Marketing, Onlline, Internet